अक्सर, विभिन्न वेबसाइटें कोई भी जानकारी स्टोर करने के लिए आपके विंडोज सिस्टम पर small files डालती हैं इन फाइलों को कूकीज के नाम से जाना जाता हैं जो आपको आईडी जानकारी के माध्यम से उस वेबसाइट पर लॉग इन रखने की क्षमता रखती हैं लेकिन दुर्भाग्य से, कूकीज आपके लिए फायदेमंद नहीं हैं इसलिए अगर आप वेब ब्राउज़र का उपयोग कर रहे हैं तो आपको उसकी (क्रोम) cookies को क्लीन करना पड़ सकता हैं।
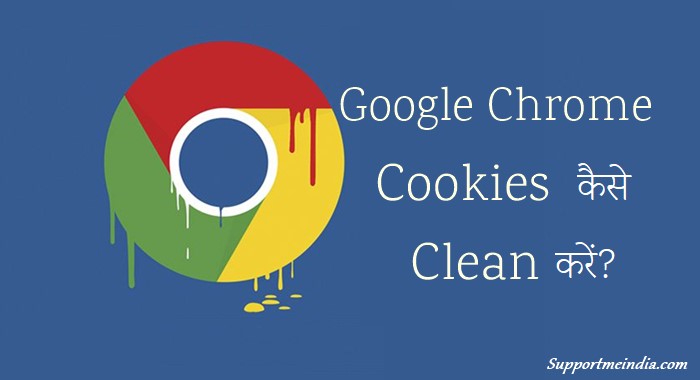
अब आप सोच रहे होंगे की इनसे हमें क्या दिक्कत है तो मैं आपको बता दूँ की कूकीज, कैश कभी कभी हमारी ऑनलाइन गतिविधियों को भी ट्रैक करती है और एक ना एक दिन ये आपकी संवेदनशील डिटेल्स का पता लगा सकती है। आप समय – समय पर कूकीज को अच्छी तरह से क्लीन, डिलीट करके अपनी व्यक्तिगत जानकारी को दूसरों तक फैलने से बचा सकते हैं।
- ये भी पढ़ें:- Computer Laptop को Shut Down करने के 5 तरीके
कूकीज छोटे टेक्स्ट फाइल्स होते है जो एक वेब ब्राउज़र द्वारा लिखे गये है जिसमें एक विशिष्ट साईट के साथ आपकी गतिविधि और बातचीत के बारे में जानकारी शामिल होती हैं। आमतौर पर, cookies आपके कंप्यूटर के लिए हानिकारक नहीं है लेकिन कुछ कूकीज आपकी गोपिनीयता के लिए सहायक नहीं है और वैसे भी ये आपके कोई काम की नहीं है इसलिए इन्हें साफ करना ही अच्छा रहेगा।
Chrome Browser में Cookies कैसे Clean करें
वैसे क्रोम कूकीज को क्लीन करने का कोई सीधा तरीका नहीं है लेकिन आप कुछ कीबोर्ड शॉर्टकट, यूआरएल एड्रेस, स्क्रिप्ट और सेटिंग मेनू आदि का उपयोग कर सकते हैं इस पोस्ट में मैं आपको गूगल क्रोम की cookies क्लीन करने के तरीके बताऊंगा, तो आईये जानें की क्रोम कैश, कूकीज कैसे डिलीट करें।
कीबोर्ड शॉर्टकट का इस्तेमाल करें
Step 1:
अपने कीबोर्ड की control+shift+delete key एक साथ प्रेस करें! (नीचे स्क्रीनशॉट में दिखाई गई विंडो ओपन होगी।)
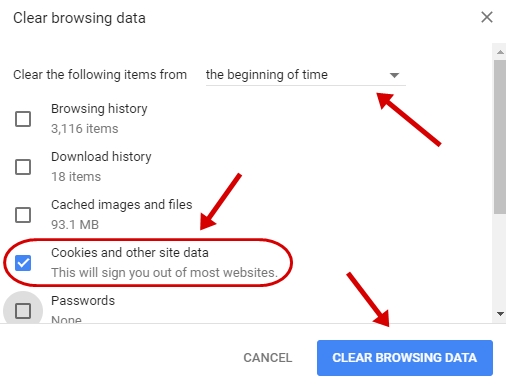
Step 2:
उस पॉपअप विंडो में “Cookies and Other site data” box पर टिक करें और CLEAR BROWSING DATA बटन पर क्लिक करें। इसी तरह आप बाकि आइटमों को भी क्लीन कर सकते हैं। बस इस तरह आप इस कीबोर्ड शॉर्टकट से क्रोम कूकीज और कैश साफ कर सकते हैं।
URL का उपयोग करें
Step 1:
क्रोम कूकीज डिलीट करने के लिए यह सबसे आसान और अच्छा तरीका है आप बस ब्राउज़र सर्च बार में ये लिंक (chrome://settings/clearBrowserData) copy करके पेस्ट कर दें और enter key प्रेस करें।
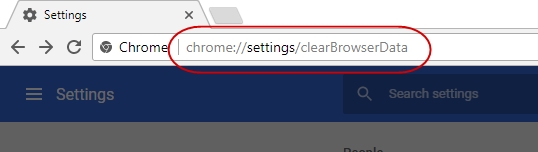
बस clear browsing data dialog box ओपन होने पर आपको cookies and other site data option मिल जाएगा, वहां भी आप पहले तरीके के जैसे अपने ब्राउज़र की कूकीज क्लीन कर सकते हैं।
Chrome Settings का उपयोग करें
Step 1:
सबसे पहले google chrome ब्राउज़र ओपन करें और राईट साइड टूलबार में three dots मेनू आइकॉन पर क्लिक करें। विकल्पों की लिस्ट से Settings चुनें। (और अधिक आप नीचे वाले स्क्रीनशॉट से समझ सकते हैं!)
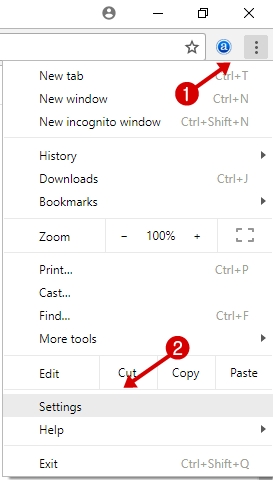
Step 2:
Settings पर क्लिक करने के बाद अगले पेज में आपको टॉप में search box दिखाई देगा उसमें cookies टाइप करें और सर्च करें।
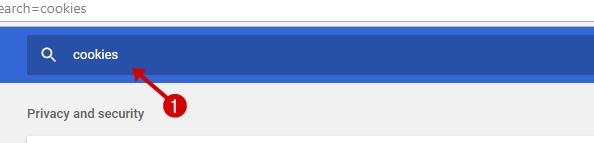
Step 3:
Scroll full down करें और bottom में Clear history, cookies, and more पर क्लिक करें।
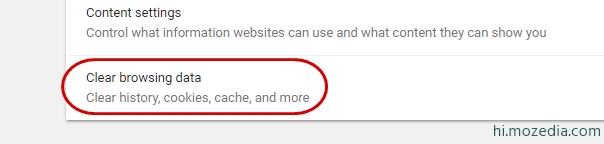
Step 4:
क्लिक करने के बाद आप अगली पॉपअप विंडो पर चेकबॉक्स के साथ कुछ आप्शन देखेंगे, वहां पर सभी आप्शन को अनचेक कर दें और सिर्फ cookies and other site data option पर टिक करें।
इसी विंडो में आपको टॉप में ड्रॉपडाउन तीर के साथ “clear the following items” option दिखाई देगा यहां से आप अपनी जरुरत के हिसाब से पिछले एक घंटे, दिन, सप्ताह या महीने आप्शन सेलेक्ट कर सकते हैं।
बस कोई भी आप्शन चुनें और उसके बाद सिर्फ आपको Clear Browsing Data बटन पर क्लिक करें और कुछ सेकंड इंतजार करें आपके क्रोम की कूकीज क्लीन हो चुकी हैं।
Tool का उपयोग करें
Step 1:
क्रोम ओपन करें और राईट साइड three dots मेनू आइकॉन पर क्लिक करें, इसी के साथ एक डब्बा खुलेगा उसमें more tools पर mouse ले जाए और left side में clear browsing data आप्शन सेलेक्ट करें।
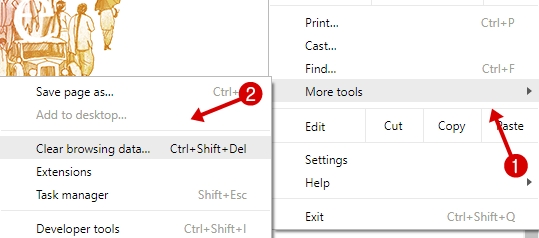
बस उसके बाद आप पहले तरीके के 2 step को फॉलो करके क्रोम कूकीज डिलीट कर सकते हैं।
इस तरह आप विंडोज 10 डेस्कटॉप पर इन तरीकों को फॉलो करके आसानी से गूगल क्रोम में cookies को clean कर सकते हैं।
उम्मीद करता हूँ इस पोस्ट में बताये गये तरीकों और ट्रिक्स के अनुसार आप अपने सिस्टम पर chrome browser की कूकीज डिलीट कर पाएंगें, फिर भी अगर कोई समस्या हो तो जरुर बताये।
अगर आपको यहां बताये तरीके क्रोम में कूकीज और कैश साफ करने के लिए उपयोगी लगे या आप कोई आसान ट्रिक जानते हैं क्रोम की कूकीज क्लीन करने की तो उसके बारे में कमेंट में अभी लिखें।
- ये भी पढ़ें:- YouTube Watch और Search History कैसे साफ करें
इसके अलावा, यदि आपको इस पोस्ट की जानकारी पसंद आये और मददगारी लगे तो इसे सोशल मीडिया पर अपने दोस्तों के साथ share करें ताकि कोई और भी chrome में cookies clean करने के तरीके जान सकें।
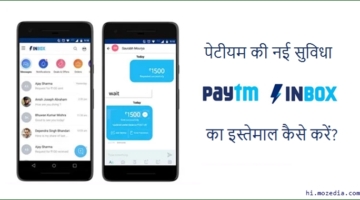


Deep Singh Yadav
Nice information.