Aap kya microsoft account use karte hai? kya aapne kabhi socha hai ki microsoft account me two-step verification kya hai? microsoft account me 2 step verification kaise enable/active kare? toh aaj ki is post me main ye btaunga ki microsoft account me aap two-step verification kaise enable kar sakte hain aur apne account ko kaise secure kar sakte hai, toh aaiye janate hai.
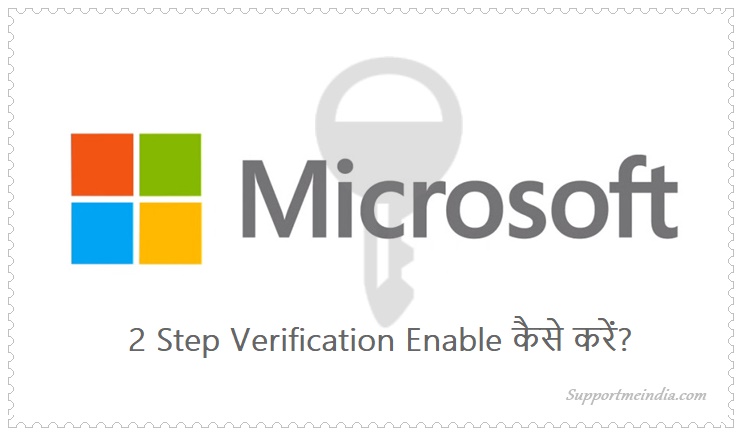
Jis tarah aap gmail, facebook, whatsapp etc inme aap 2 step verification ka use kar apne account ko secure karte hai, same usi process ke jariye aap microsoft account me bhi 2 step verification ka use kar apne account ko secure bana sakte hai.
Two step verification se hamara account secure toh hota hai but usme ek layer aur add ho jati hai, jise hum two-step verification kahte hai. two-step verification ke jariye apne account me login hone se pahle hame ek otp message ke through verify kiya jata hai, ki hami wo user hai ki nahi, tabhi hum apne account me login ho sakte hai.
Microsoft Account Me 2 Step Verification Ko Kyu Enable Kare?
Jaisa ki hum sabhi janate hai ki internet par kuch bhi secure nahi hai. Agar internet par aapko apni security ko safe rakhna hai toh aap 2 step verification ko enable karke apne account ko aur bhi jada secure bana sakte hai.
Aap apne acconut me 2 step verification ko enable kyu kare? aisa sawal aapke mind me aa raha hoga, toh mai apko bta du ki 2 step verification ko enable karne par aapke account ki security double ho jati hai.
Kyuki aapke registered mobile number par ek otp message send kiya jata hai, jisko aapko fillup karna hota hai, agar aap us otp message ko jab tak fillup nahi karege tab tak aap apne account me login nahi ho sakte hai.
Microsoft Account Me Two-Step Authentication Kaise Enable Kare?
Microsoft account me 2 step verification ko enable/active karne ke liye kuch simple steps ko follow kare, aaiye janate hai.
Step 1:
Sabse pahle ap microsoft account ki official website par jaye. microsoft ki website par jane ke liye is link par simply click kare:– https://www.microsoft.com/
Step 2:
Ab right side me aapko log in ka option show hoga, log in ke option par click karke apne microsoft account me login ho jaye.
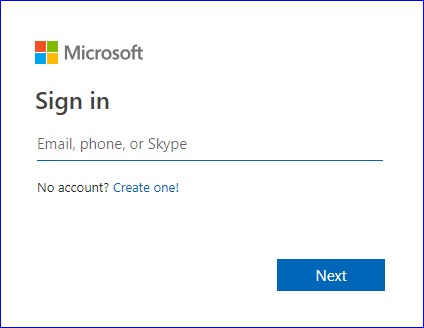
Step 3:
Aap right side me aapko aapka account show hoga, aap simply view microsoft account ke option par aakar click kare.
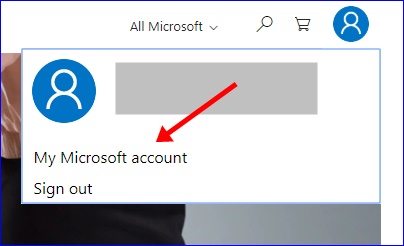
Step 4:
Ab aapke samne aapke accounts ke sabhi options show ho jaege, aapko 2 step verification ko enable karne ke liye security ke option par jakar click kare.
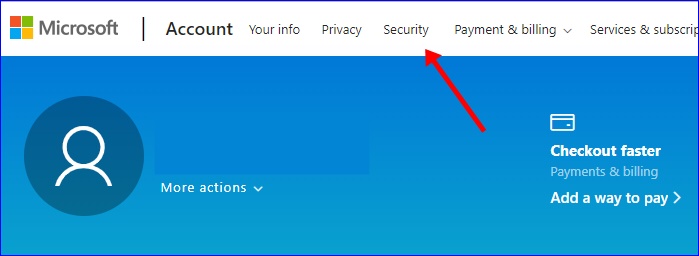
Step 5:
Aapko ab security basics ka page show hoga, aapko niche more security option par aakar click karna hai.
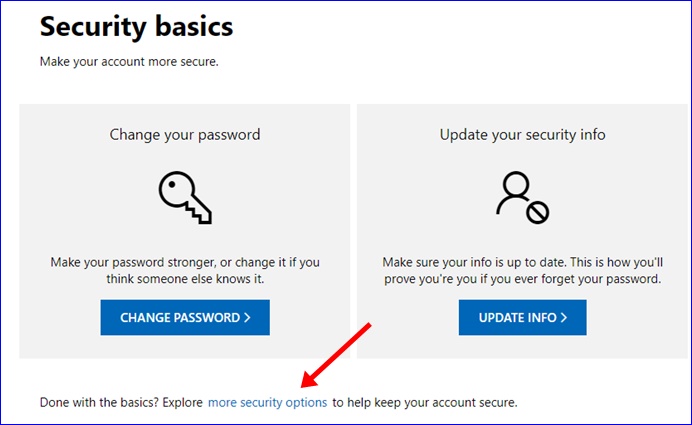
Step 6:
Aapke samne additional security ka page open hoga. Ab aapko niche ki taraf set up two-step verification ka option dikhai dega, aap us par click kare.
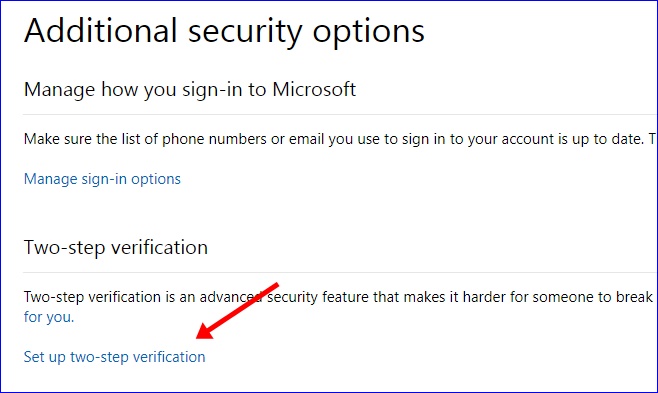
Step 7:
Set up two-step verification ka page aapke samne open ho jaega, aapko niche next ke option par click karna hai.
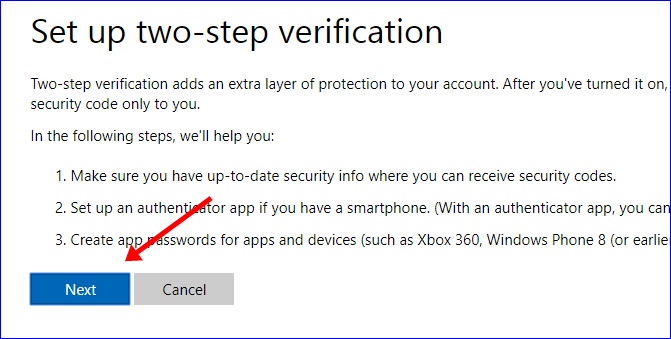
Step 8:
Ab aapko password confirm karne ke liyep ucha jayega. Apna micsrosoft password enter kare. Uske bad jo page open hoga usme aapko Microsoft Authenticator app download karne ke liye kaha jayega.
- Apne mobile phone me Microsoft Authenticator app download kare.
- Next par click kare.
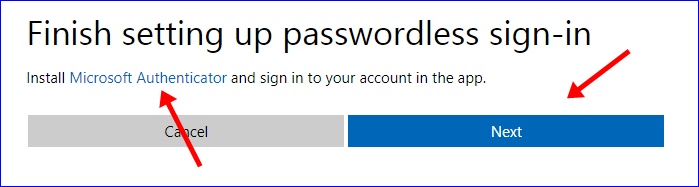
Step 9:
Aap chahe to direct Microsoft Authenticator app link open karke apne mobile par app download link send kar sakte hai.
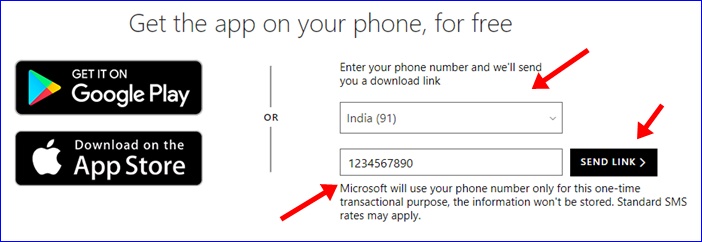
Step 10:
Microsoft two step authentication app download karne ke bad usme same account se login kare. Uske bad next button par click kare.
Agar aap without app download kiye next par click karoge to you’re not finished error aayega wanra niche screenshot ke jaisa finish ka option aayega.
- Finish par click kare.
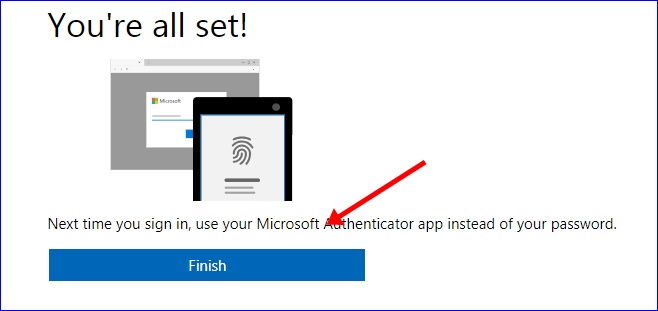
Congratulations! aapne successfully microsoft account me 2 step verification enable kar liya hai. Ab aapke microsoft account me two-step verification enable ho chuka hai, ab aapke account ki security double ho gayi hai.
Microsoft Account Me Two-Step Verification Ko Disable Kaise Kare?
Microsoft account me two-step verification ko disable karne ke liye kuch simple steps ko follow kare.
Step 1:
Aap apne account me login karke dubara set-up two-step verification setting ke option par jaye aur turn off two-step verification par click kare.
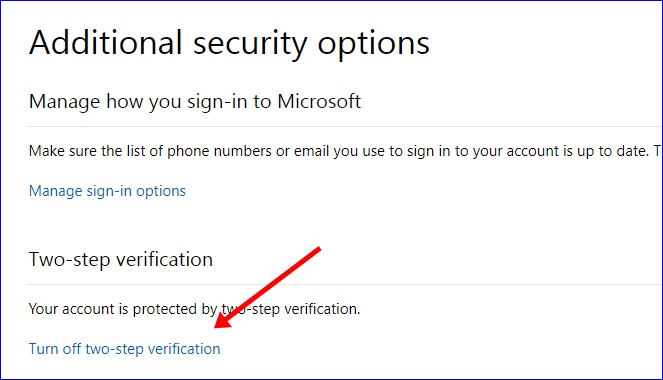
Step 2:
Jaise hi aap turn off two-step verification ke option par click karege, aapse pucha jaega ki kya aap sure two step verification ko turn off karna chahate hai (Are you sure you want to turn off two-step verification).
Aapko bus simply yes ke option par click karna hoga. Aapke account se ab two step verification turn off ho jaega.
- Yes button par click kare.
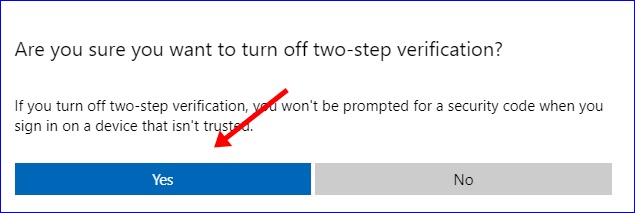
Toh ye procedure ko follow karke aap apne microsoft account me two step verification ko enable kar sakte hai, aur disable ka bhi process maine aapko bataya hai.
Pahle hum user id aur password fillup karke apne account me aasani se login ho jate the but two-step verification ko active karne ke baad ek new layer security ki add ho gayi hai, jiske jariye hum pahle OTP verify karte hai tab login hote hai apne account me.
Agar aap gmail, whatsapp, facebook, twitter or instagram par two step verification enable or activate karna chahate hai to ye post padhe,
- Facebook Account Me 2 Step Verification Enable Kaise Kare
- Twitter Account Me 2 Step Verification Enable Kaise Kare
- Whatsapp Me 2 Step Verification Enable Kaise Kare
- Instagram Account Me 2 Step Verification Enable Kaise Kare
- Google Gmail Account Me 2 Step Verification Kaise Enable Kare
Agar aapne apne account me two-step verification ko enable nahi kiya hai to aap ise enable kar le aur apni security ko double kar le, jis se aap internet par secure rah sake aur aapka sara important data leak na ho.
Agar aapko ye post pasand aayi ho to social media par ise share kare, aur apne friends relatives ko two step verification ke bare me bataye, jis se sabhi apne account ko secure rakh sake.



Vikas Sahu
bahut hi ACHHHA LIKHA H share ke liye dhanywaad
Deepesh kumar
Thanks sir post publish karne ke liye..
देव राठौड़
दीपेश भाई अब आप इलाहाबाद के नही रहे अब आप प्रयागराज के रहने वाले है।।
अच्छी पोस्ट थी।