यह एक step by step guide है जिसमे बताया गया है की hostgator India की Hosting पर WordPress blog कैसे install करते है अगर आपने Hostgator से Hosting नहीं खरीदी है तो आप ये post पढ़े Blog में Email Subscribe Widget कैसे Add करे। ये बहुत easy है और इस post को Follow कर के भी आसानी से Hostgator Hosting में WordPress blog install कर सकते हो।

Hostgator India पर आपके domain और Hosting को manage करने का cpanel होता है जिस पर हम WordPress के अलावा और भी बहुत कुछ install कर सकते हो इस post में मै आपको step by step बताऊंगा की कैसे Hostgator के cpanel में जा कर WordPress blog install करते है।
Sabse pahle aap hostgator india se hosting buy kar le. Uske bad aap niche btaye steps follow kar hostgator hosting cpanel par wordpress blog install kar sakte ho.
Hostgator Hosting पर WordPress Blog कैसे Install करे?
Hostgator से Hosting लेने के बाद सबसे पहला काम होता है domain को Hosting पर point करना यानी जहाँ से आपने domain regisration किया है वहाँ पर Hosting का dns code add करना इसके बारे में हम दूसरी post में बात करेंगे अभी मै मान लेता हूँ की आपने Hosting पर domain point कर लिया है।
Step 1:
तो चलिये अब start करते है manage.hostgator.in पर जाये और अपनी Hosting log in details से log in करे।
- Manage Order >>List/Search Orders
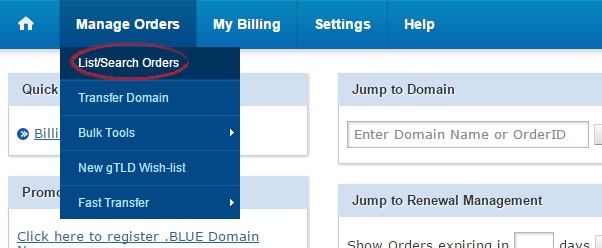
Step 2:
अब Manage Web Hosting पर click करे।
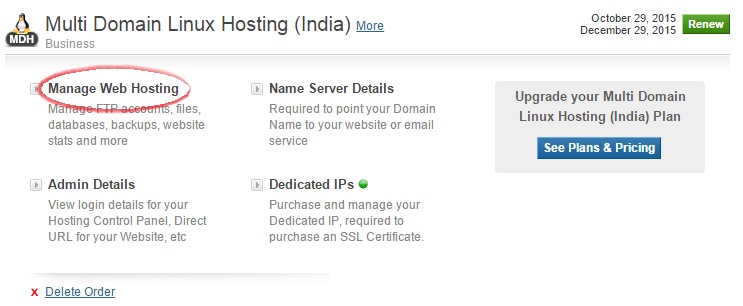
Step 3:
अब एक popup windows में cpanel open होगा।
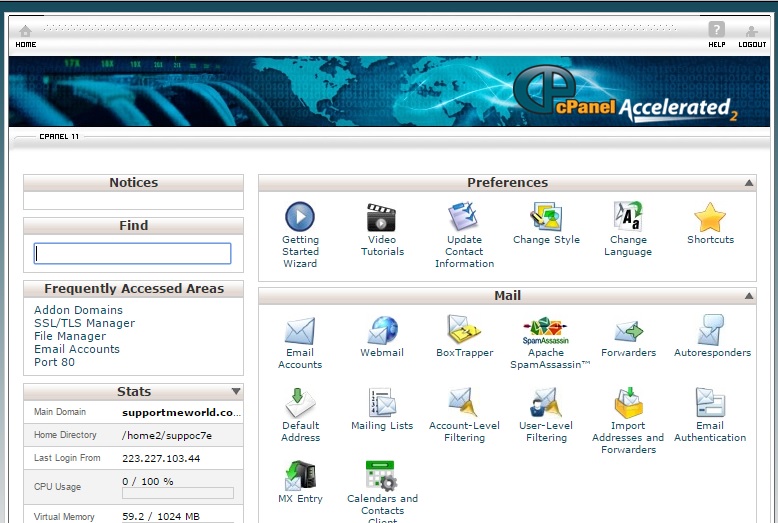
Step 4:
ये Hostgator का cpanel open हो गया है अब निचे scroll down कीजिये और “Softaculous apps installer” पर जाये।
इसमें सबसे पहले WordPress का option होगा उस पर click करे।
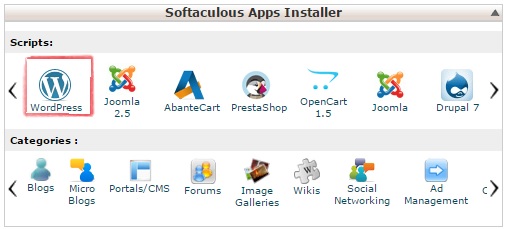
Step 5:
WordPress पर click करते ही आप WordPress instalation forum पर पहुँच जाओगे जहाँ आपको basic setting करनी है।
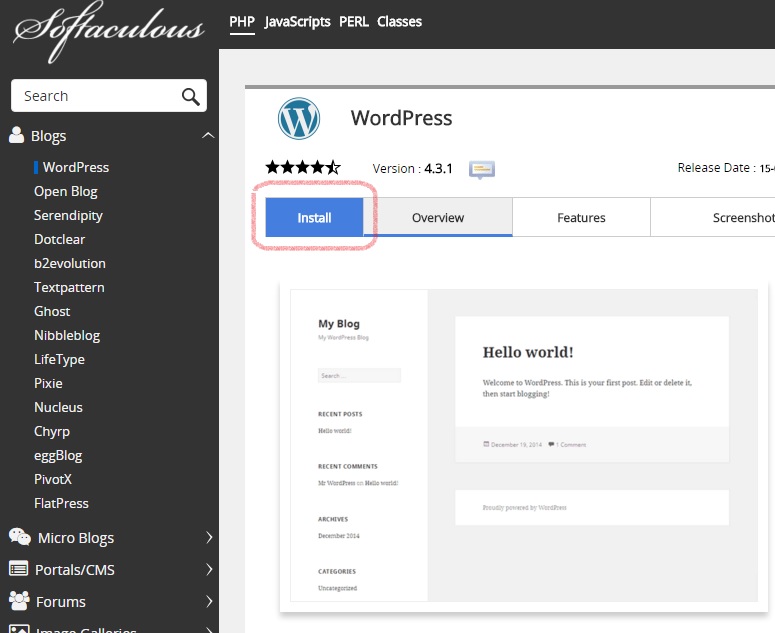
Step 6:
install पर click करने के बाद WordPress blog install page open होगा इसमें सही जानकारी भर लीजिये।
- Choose Protocol: यहाँ पर आपको ये deside करना है की blog www के साथ open हो या बिना www के in my case मै आपको suggest करूँगा की short domain better होता है इसलिए इसे बिना www के ही रहने दे।
- Choose Domain: जिस पर आप WordPress blog install करना चाहते है वो domain select करें।
- In Directry: इसमें wp होगा मै आपको इसे remove करने की advice दूंगा क्युकी इससे आपका blog example.comwp से se open होगा इसलिए example.com से open करने के लिए wp को remove कर दे।
- Site Description: blog के बारे में 4-5 words लिखे (आप बाद में भी website name और website description change कर सकते हो)।
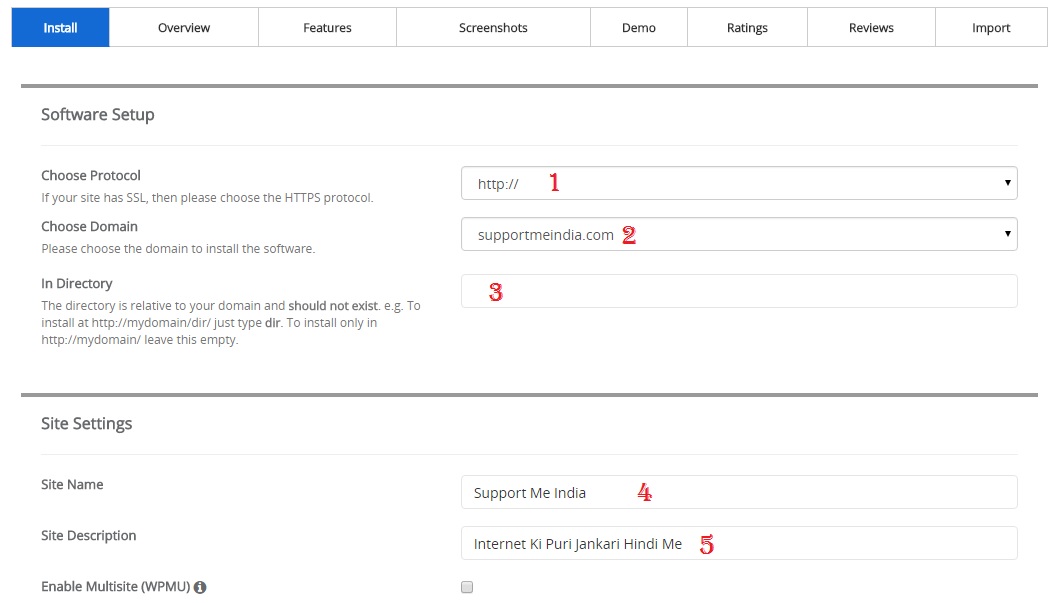
Step 7: Admin Account Setting:
- Admin Username: Blog का Username choose करे।
- Admin Password: strong password select करे।
- Admin Email: आप जिस email से WordPress blog manage करना चाहते हो वो email address भरे याद रहे इस email address पर WordPress blog install करने के बाद एक email आता है जिसकी बाद में जरुरत पड़ती।
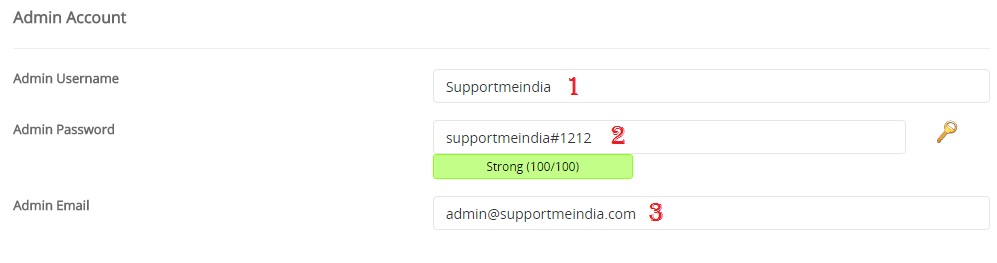
Step 8: Advance Options:
Advice option पर click करें और image में बताये अनुसार setting कीजिये याद रहे email installation details के सामने अपना email address भरना है क्युकी इस email पर WordPress blog install करने की details आती है।
- auto upgrade के सामने tick करें।
- automatic backups के सामने once a day select करें।
- अपना email address भरे।
- Finally Install पर click करें।
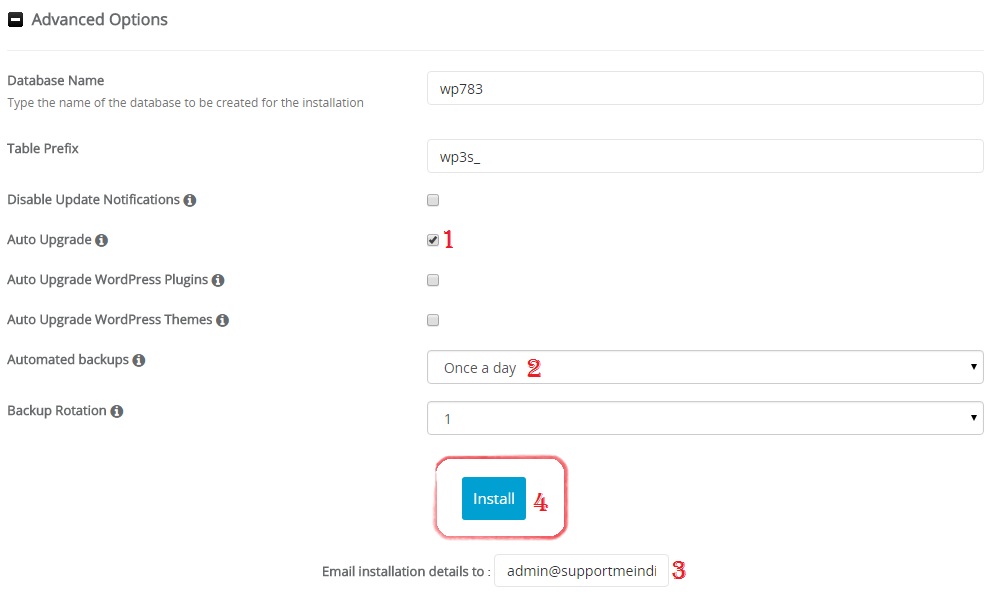
Install पर click करते ही आपका blog install होना start हो जायेगा इसमें 1-3 minutes लग सकते है installation complete होते ही आपके email पर एक message आ जायेगा उसमे आपके WordPress blog की admin details होगी।
अभी अपने blog का dashboard open करने के लिए browser में “Your domain name.com/wp-admin” link open कीजिये और आपने WordPress blog install करते time जो username और password choose किये थे उनसे log in करे log in करने पर आप WordPress blog के dashboard पर पहुँच जाओगे।
अब आपने Hosting पर WordPress blog तो install कर लिया है इसमें आगे क्या करना है इसके बारे में हम new post में details से बात करेंगे अभी आपको WordPress registration के बारे में कोई और सवाल पूछना है या इस post को समझने में आपको कोई problem है तो आप मुझे comment में बता सकते हो
साथ ही अगर आपको ये article पसंद आये तो इसे अपने सभी Friends के साथ social media पर share जरुर करें ताकि आपकी वजह से किसी और की मदद हो सके।
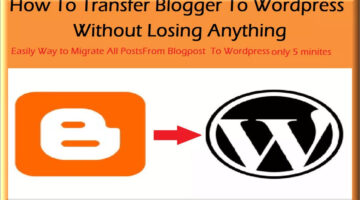


Ankur Sharma
बहुत सुन्दर सर आपकी हेल्प से मैंने ये step पूरा किया हैं अब आगे जाने केे लिए मुझे बताये सर
जमशेद खान
आपको क्या मदद चाहिए, आप पूछ सकते हैं
Ramesh Singh
Bahut hi badhiya aur Useful jankari di hai aapne isse kai users ko fayda hoga ji thanks a lot for sharing this Useful post
Ramesh Singh
Bhai meri hostgator hosting ko remove hue 2 month ho gye hai lekin isse pehle hi mene backup le kiya tha domain go daddy se active hai aur mere blog par lagbhag 150 post thi to kya ab me new hostgator hosting lekar apne blog ka Backup upload kar usse recover kar sakta hu agar ha to kaise process jarur batana aur please jaldi hi reply dena
जुमेदीन खान
बिलकुल कर सकते हो, hosting ले कर उस पर वर्डप्रेस install करके backup import कर लो
Chaudhary Anil jaat
sir mein hostgeter ki hosting ke cpanel mein login kar raha hun to mujhe ek error aa raha hai your ip address changed you are not login
ese kaise solve karun
plz reply sir mein do din se pareshan hun
Jumedeen khan
contact hostgator support.
laxman prasad
Sir,
Aap ye bataye ek new wordpress blogger ke liye koune sa SEO plugin install karna chahiye.
Jumedeen khan
Yoast SEO.
Rajat Vaishnav
Hello Jumedeen Ji
sir muje subdomain add karna hai uska bhi yahi same proccess hi hoga kya.
Jumedeen khan
Yes, cPanel me subdomain use karne ka alag se option hota hai.
Rajat Vaishnav
Hello Jumedeen Ji,
Mene subdomain me jakar domain add kar liya uske baad kya karna hai.
maine subdomain add karne ke baad aapne jo uper proccess bataya hai vo follow kiya hai. kya mene sahi kiya.
Jumedeen khan
Subdomain par bhi same step se wordpress install hoga. For more help aap hosting support se contact karo.
Rajat vaishnav
Sir abhi blog live ho gaya hai. thanks for help
sir ek or sawal tha – subdomain ke liye mere main domain ke backlink kaam karenge.
Jumedeen khan
Yes karenge.
Pravin
Sir login url se meri blogger wali site open ho rahi hai. wordpress me login kaise karu.
Blogger se wordpress me blog transfer kar raha hu. hostagator se hosting liya. Usme wordpress install kiya. login url mila hai.
But Sir login url se meri blogger wali site open ho rahi hai.
Ab wordpress me login kaise karu?
Jumedeen Khan
Aap example.com/wp-admin se login kare.