अगर आप अपने कंप्यूटर/लैपटॉप में डेस्कटॉप आइकॉन से बोरिंग महसूस कर रहे हैं, कारण या तो आपके C/L में desktop icon का size बहुत बड़ा है या बहुत ज्यादा छोटा। कुछ भी हो, अगर आपको अपने डेस्कटॉप आइकॉन का साइज पसंद नहीं है तो विंडोज कंप्यूटर में डेस्कटॉप आइकॉन का आकार बदलने के कई तरीके दिए गए है जिनकी मदद से आप अपनी पसंद के हिसाब से अपनी स्क्रीन पर डेस्कटॉप आइकॉन को सेट कर सकते हैं। इस आर्टिकल में हम आपको यह बताने वाले हैं कि, डेस्कटॉप आइकॉन का साइज कैसे बदले? How to change desktop icon size in Hindi.
![]()
डेस्कटॉप आइकॉन का आकार बदलने के कई कारण हो सकते हैं जैसे, बहुत ज्यादा छोटे आइकॉन, इतने छोटे की आपको उन्हें पहचानने में परेशानी होती होगी, आइकॉन का साइज ज्यादा बड़ा होने पर भी वे कुछ ही टाइम में boring लगने लगते हैं, इससे आपके दिमाग सिर्फ डेस्कटॉप आइकॉन ही घूमते रहते हैं। इसके अलावा, डेस्कटॉप पर बहुत ज्यादा आइकॉन भी नापसंद की वजह बन सकते हैं।
आपके पास अपने डेस्कटॉप आइकॉन का साइज चेंज करने की कोई भी वजह हो, विंडोज कंप्यूटर/लैपटॉप में डेस्कटॉप आइकॉन का साइज बदलने की सुविधा देता है। जिसकी मदद से आप डेस्कटॉप आइकॉन का आकार अपनी पसंद के अनुसार रख सकते हैं और बेहतर महसूस कर सकते हैं।
इस आर्टिकल में हम आपको desktop icon size change करने के कई सारे तरीके बता रहे हैं आपको जो तरीका सबसे अच्छा और सरल लगे आप उसे फॉलो कर सकते हैं। तो आईये जानते हैं कि, desktop icon ka size kaise change kare?
विंडोज कंप्यूटर/लैपटॉप में Desktop Icon Size कैसे Change करें? How to change Desktop Icon Size in Hindi
डेस्कटॉप आइकॉन का साइज चेंज करना बहुत ही आसान है, आप केवल 2 से 3 क्लिक में, 2 से 3 स्टेप में अपने कंप्यूटर में डेस्कटॉप आइकॉन का current size बदल सकते हैं।
1. Change Desktop Icon Size Using Mouse
विंडोज PC पर माउस का उपयोग करके अपने डेस्कटॉप आइकॉन का आकार बदलना बहुत आसान तरीका है। इसके लिए आपको सिर्फ स्क्रॉल व्हील की जरूरत होगी, यानि आप बिना माउस क्लिक के ही डेस्कटॉप आइकॉन का size बदल सकते हैं।
माउस का उपयोग करके डेस्कटॉप आइकॉन का साइज चेंज करने के लिए यह स्टेप फॉलो करें।
- अपने कंप्यूटर की डेस्कटॉप पर जाएँ और Ctrl keyboard key दबाएँ रखें।
- अब डेस्कटॉप आइकॉन का साइज बढ़ाने के लिए स्क्रॉल व्हील ऊपर की और स्क्रॉल करे और साइज कम करने के लिए निचे की और स्क्रॉल करें।
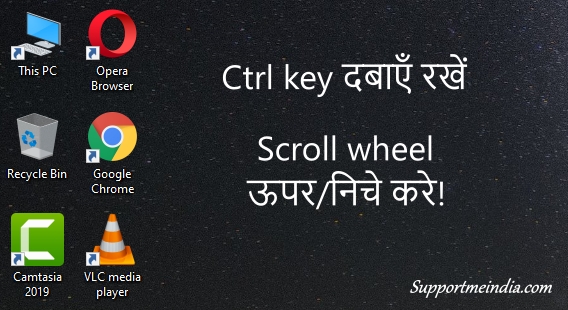
बस, इस तरह आप माउस की मदद से बड़ी आसानी से डेस्कटॉप आइकॉन size change कर सकते हैं।
2. Use Context menu to change desktop icon size
अपने डेस्कटॉप आइकॉन का साइज बदलने के लिए context menu एक और बहुत आसान तरीका है। इसकी मदद से सिर्फ 1 से 2 क्लिक में desktop icon size change कर सकते हैं।
कॉन्टेक्स्ट menu का उपयोग करके कंप्यूटर के डेस्कटॉप आइकॉन का आकार बदलने के लिए यह स्टेप फॉलो करें।
- डेस्कटॉप पर कहीं पर भी right click करें।
- view के ऑप्शन पर क्लिक करें, इस पर क्लिक करने के बाद आपके सामने आइकॉन का साइज चुनने के लिए तीन (Large icons, Medium icons or small icons) ऑप्शन शो होंगे।
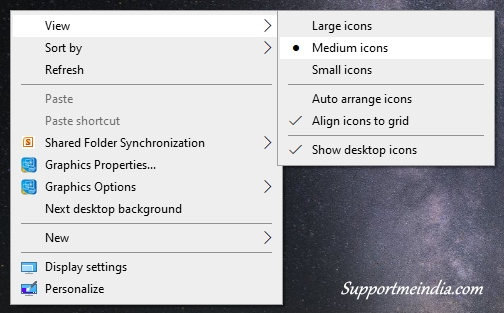
- Large icons: अगर आपके डेस्कटॉप आइकॉन का साइज छोटा है तो आप large icons पर क्लिक करके उन्हें बड़ा कर सकते हैं।
- Medium icons: अधिकतर लोग desktop icon का size medium रखते हैं क्योंकि इससे डेस्कटॉप आइकॉन ना तो ज्यादा बड़े और ना ही ज्यादा छोटे लगते हैं जिसकी वजह से medium size अधिकांश लोगों को पसंद आता है।
- Small icons: यदि आपके आइकॉन का साइज बहुत ज्यादा बड़ा है तो आप small icons पर क्लिक करके छोटे कर सकते हैं।
इस तरह आप context menu के माध्यम से desktop icons size change कर सकते हैं आसानी से।
3. सेटिंग्स ऐप में जाएं और डेस्कटॉप आइकन का साइज बदलें
आप अपने कंप्यूटर में Settings app में एक ऑप्शन की सहायता से भी डेस्कटॉप आइकॉन का साइज चेंज कर सकते हैं। इसके लिए निचे वाले पॉइंट फॉलो करें।
- Start menu open करें।
- Settings app search करके ओपन करें।
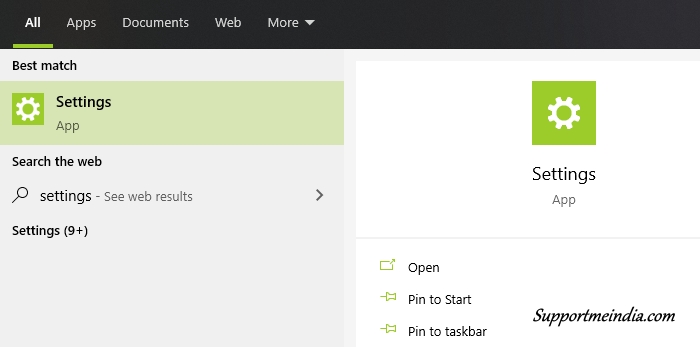
3. Settings app: सेटिंग app पर क्लिक करने के बाद विंडोज सेटिंग पेज ओपन होगा उसमें System ऑप्शन पर क्लिक करें।
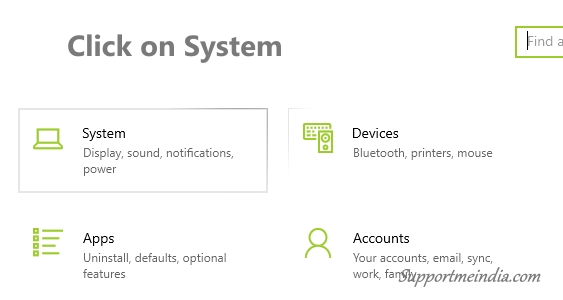
4. System: सिस्टम पर क्लिक करने के बाद Display ऑप्शन पर क्लिक करें। डिस्प्ले पर क्लिक करने के बाद एक पॉपअप विंडो ओपन होगी उसमें आपको Scale and layout section दिखाई देगा।
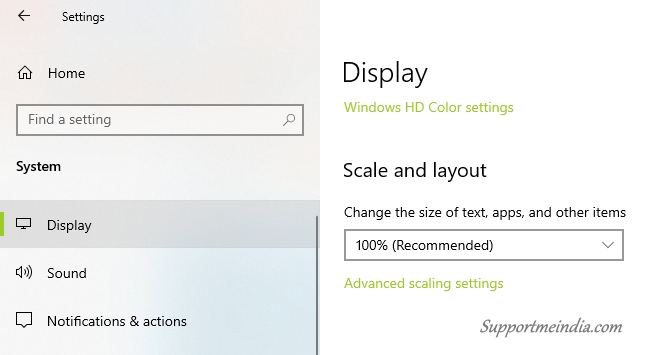
5. Scale and layout: इस ऑप्शन पर क्लिक करके आप डेस्कटॉप आइकॉन के साथ desktop text, apps और डेस्कटॉप पर others items का साइज भी बदल सकते हैं।
इसके अलावा, आपको Advanced scaling settings का ऑप्शन भी मिल जाएगा जिसमें आप अपने डेस्कटॉप आइकॉन के साथ सभी अन्य आइटम्स को custom scale size पर सेट कर सकते हो।
4. डेस्कटॉप आइकन साइज चेंज करने के लिए एक कीबोर्ड शॉर्टकट का उपयोग करें
अगर आपको कीबोर्ड शॉर्टकट का इस्तेमाल करना पसंद है तो आप एक keyboard shortcut का उपयोग करके भी अपने डेस्कटॉप आइकॉन का साइज चेंज कर सकते हैं। जैसे:
- अपने कीबोर्ड की Ctrl+shift key दबाएँ रखें।
- अब अपने डेस्कटॉप आइकॉन का साइज बदलने के लिए 1 से 4 बटन का उपयोग करें।
- 1: इस नंबर को दबाने से desktop icon बड़े हो जाते हैं।
- 2: इस नंबर को दबाने से डेस्कटॉप आइकॉन का आकार बहुत ज्यादा बड़ा हो होता है।
- 3: इस नंबर को प्रेस करने से आपके डेस्कटॉप आइकॉन का साइज मध्यम हो जाएगा।
- 4: इस नंबर को दबाने से desktop icon size छोटा (smaller) हो जाएगा।
याद रहे, अपने कीबोर्ड के टॉप में नंबर keys का इस्तेमाल करें, number pad का नहीं। क्योंकि pad number के नंबर key इस शॉर्टकट के साथ काम नहीं करेंगे।
इस तरह आप अपने windows PC में desktop icon का size change कर सकते हैं वो भी कई तरीकों के साथ बड़ी आसानी से। अब आपको आपने डेस्कटॉप आइकॉन बोर नहीं करेंगे और आप पहले से बेहतर महसूस करेंगे।
निष्कर्ष,
इस आर्टिकल में हमने आपको desktop icon size change करने के तरीकों के बारे में बताया। हम उम्मीद करते हैं कि, यह आर्टिकल पढ़ने के बाद आप भी डेस्कटॉप आइकॉन का आकार कैसे बदले? यह सीख जाएंगे।
इनके अलावा, और भी कई तरीके हैं कंप्यूटर डेस्कटॉप आइकॉन का साइज चेंज करने के, लेकिन हमने आपको यहाँ वो tricks बताये जो बहुत आसान है, जिन्हें कोई भी जल्दी समझ सकता है।
यदि आपका माउस खराब हो गया है, और अब आप माउस के बिना कंप्यूटर चलाना चाहते है तो निचे वाले पोस्ट में यही बताया गया है कि, माउस के बिना कंप्यूटर कैसे चलाए?
यह भी पढ़ें:
अगर आपको यह जानकारी उपयोगी लगे तो सोशल मीडिया पर अपने दोस्तों के साथ जरूर शेयर करें। ताकि किसी और भी मदद हो जाए।



Rakesh kumar sahu
aapne bahut accha post lkha ha
Rihan
nice Article
Sukhendra Verma
Thanks bhai. ek Question hai Kya ham Computer ki Total Graphic card ko badha sakte hai