क्या आप सही तरीके से वर्डप्रेस ब्लॉग शुरू करना चाहते हैं? मुझे पता है आपका जवाब हां होगा और आप काफी समय से वर्डप्रेस प्लेटफार्म पर ब्लॉग इंस्टॉल करने का सही तरीका खोज रहे है। आज मैंने तय किया है कि मैं पाठकों को Step by Step with Screenshot WordPress Blog शुरू करने की पूरी जानकारी शेयर करूंगा। कोई भी नया यूजर या ब्लॉगर इस गाइड को फॉलो करके अगले 5 मिनट में वर्डप्रेस ब्लॉग की शुरुआत कर सकता है। इस प्रक्रिया के लिए आपको किसी भी तरह की तकनीकी ज्ञान की जरूरत नहीं होगी और आप आसानी से Basic Information के साथ वर्डप्रेस ब्लॉग की शुरुआत कर सकते हो। Install WordPress, Step By Step with Screenshot Complete Information in Hindi.

वर्डप्रेस ब्लॉगिंग प्लेटफॉर्म में सबसे बेस्ट और सबसे ज्यादा लोकप्रिय ब्लॉगिंग प्लेटफॉर्म है जिस पर मिलियन लोग ब्लॉग रन कर रहे है और डेली लाखो इंटरनेट यूजर्स इस पर अपने ब्लॉग की शुरुआत करते हैं। इंटरनेट पर आपको “How to Start a WordPress” टॉपिक पर 60 मिलीयन रिजल्ट मिल जाएंगे।
लगभग हर वेबसाइट ओनर और ब्लॉगर इस टॉपिक पर आर्टिकल लिख चुके हैं लेकिन इस टुटोरिअल में मैं आपको क्लियर और सरल स्टेप्स से वर्डप्रेस ब्लॉग इनस्टॉल करने की जानकारी बताऊंगा ताकि आपको आसानी से सबकुछ समझ आ सके।
ब्लॉगिंग की दुनिया दिन प्रतिदिन बढ़ती जा रही है। दिन प्रतिदिन यह मैटर ट्रेंड हो रहा है, इसका आसान सा कारण है कि हर कोई अपने विचार दुनिया में शेयर करना चाहता है। कुछ लोग पैसे कमाने के लिए और कुछ लोग फेमस होने के लिए ऑनलाइन बिजनेस शुरू करते है।
इसलिए क्यों ना आपको भी एक ब्लॉग शुरू कर लेना चाहिए ताकि आप भी ऑनलाइन पैसे कमा सको और दुनिया में लोकप्रिय बन सको।
अगर आप फ्री वेबसाइट और ब्लॉग बनाना चाहते हैं तो इसकी जानकारी के लिए आप हमारी यह पोस्ट पढ़ें। Free Website Blog कैसे बनाये?
WordPress Blog बनाने के लिए क्या-क्या चाहिए?
वर्डप्रेस ब्लॉग बनाने के लिए आपके पास 2 ऑप्शन है।
- Start a Free WordPress Blog.
- Start a WordPress Blog on Self Hosting.
फ्री ब्लॉग आप WordPress.com पर बना सकते हैं और self hosted blog आपको होस्टिंग और डोमन लेकर WordPress.org पर वर्डप्रेस सॉफ्टवेयर इंस्टॉल करना होगा। मैं आपको self-hosted ब्लॉग बनाने के लिए सलाह दूंगा।
क्योंकि फ्री ब्लॉग पर आपको पूरी सुविधाएं (full features) नहीं मिलती हैं और आप ब्लॉग को जरूरत के अनुसार कस्टमाइज नहीं कर पाते हैं जबकि self-hosted ब्लॉग को आप जैसे चाहे customize कर सकते हैं और ब्लॉग को फुल मैनेज कर सकते हैं।
1. Start a Free WordPress Blog:
वर्डप्रेस पर फ्री ब्लॉग बनाने के लिए आपको कोई hosting या domain लेने की जरूरत नहीं है, आप सिर्फ WordPress.com पर साइन अप करके free blog start कर सकते हैं।
इसके बारे में मैं पहले से ही “वर्डप्रेस पर Free Blog कैसे बनाएं” पोस्ट में डिटेल्स से समझा चुका हूं इसलिए आप वर्डप्रेस पर ब्लॉग बनाना चाहते हैं तो यह आर्टिकल पढ़ें।
2. Start a Self Hosted WordPress Blog:
होस्टिंग लेकर ब्लॉग बनाने के लिए आपके पास 3 ऑप्शन है।
- A Domain Name (ब्लॉग के लिए एक डोमन होना चाहिए जैसे supportmeindia.com)
- A Web Hosting Account (जहां पर आपका ब्लॉग इंटरनेट पर लाइव रह सके।)
- Your Attention 30 Minutes (ताकि आप blog develop करने पर पूरा ध्यान लगा सको।)
अगर आपके पास यह 3 आइटम है तो आप बिल्कुल अभी अगले 5 से 30 मिनट में वर्डप्रेस ब्लॉग शुरू कर सकते हैं। इस प्रोसेस में कुल कितना समय लगेगा यह आपके अनुभव (experience) पर निर्भर (depend) करता है।
वैसे अगर आपके पास इन 3 आइटम में से डोमन और होस्टिंग नहीं है तो कोई बात नहीं इसके बारे में भी मैं निचे बता रहा हूं बाकी समय आपको मैनेज करना पड़ेगा।
WordPress Blog कैसे बनाये? Step By Step पूरी जानकारी
मैं पिछले 1 साल से वर्डप्रेस इस्तेमाल कर रहा हूं मैं इसके लिए एक ही शब्द कहूंगा “Awesome” यकीनन यह सच है कि वर्डप्रेस ब्लॉग्गिंग के लिए बहुत ही अच्छा प्लेटफार्म है क्योंकि इस प्लेटफार्म पर आप ब्लॉग को fully customize कर सकते हैं।
यह आपको वो सभी सुविधा देता है जो आप चाहते हैं और जिनकी आपको जरूरत है। आइए जानते हैं वर्डप्रेस पर ब्लॉग कैसे बनाये?
1: Register a Domain Name:
आपको अपनी साइट के लिए एक domain name की जरूरत होगी। यह आपकी साइट का एड्रेस होता है और यूजर इसे browser link bar में टाइप करके आपकी साईट पर विजिट करते हैं। जैसे आप मेरी साइट पर आने के लिए browser url box में https://www.supportmeindia.com type करते हैं।
आप चाहें तो जिस कंपनी से होस्टिंग खरीदोगे उसी से डोमेन भी ले सकते हैं। Bluehost India और गोडैडी वेबसाइट से आपको hosting के साथ free domain मिल जाएगा। होस्टिंग के साथ free domain लेने के लिए यहाँ क्लिक करें।
- Register a Free Domain with Hosting on Hostgator India
- Register a Free Domain with Hosting on Bluehost India
आपके पास डोमेन रजिस्टर करने के लिए Godaddy, Bluehost, Bigrock and 1and1 आदि बहुत सारे वेबसाइट हैं आपको जिस साइट से डोमेन लेना अच्छा लगे, ले सकते हैं।
अगर मेरी बात करें तो मैं आपको Godaddy.com साइट से डोमेन लेने की सलाह दूंगा क्योंकि इसके customizing steps बहुत आसान है और कोई भी इसे आसानी से सेटअप कर सकता है।
अगर आप डोमेन और होस्टिंग अलग-अलग कंपनी से खरीदते हैं तो सबसे पहले अपने hosting name server record को domain साइट पर डोमेन सेटिंग में ऐड कर लें ताकि आपका डोमेन होस्टिंग से कनेक्ट हो सके।
इसके बारे में मैंने “Hostgator Hosting पर Addon Domain कैसे ऐड करें? पोस्ट में स्टेप बताए हुए हैं।
2: Buy a Better Web Hosting:
Hosting के लिए आपको first hosting के बारे में कुछ जानकारी होनी जरूरी है ताकि आप अपने लिए better hosting plan choose कर सको। इसके बारे में मैंने Web Hosting क्या है और ब्लॉक के लिए हॉस्टल कैसे खरीदें? पोस्ट में पहले से बताया हुआ है।
शुरुआत में shared hosting ही ले सकते हैं। जब आपके ब्लॉग पर 10 से 20k हो जाए तो आप plan upgrade कर सकते हैं या VPS Server and Dedicated Server ले सकते हैं। लेकिन इनकी कीमत बहुत ज्यादा है इसलिए शुरुआत में आप shared hosting का business plan ले ले जो कि आपको ₹500 के आसपास मिल जाएगा।
Which Hosting Provider’s Service is Better?
WordPress Blog के लिए सबसे बढ़िया hosting provide Blushost.com और Hostgator.com की सर्विस है। लेकिन आप इन वेबसाइट से credit card से ही होस्टिंग ले सकते हैं। बिना क्रेडिट कार्ड आपको किसी indian hosting company से ही होस्टिंग लेनी होगी।
इसलिए अगर आपके पास क्रेडिट कार्ड नहीं है और आप डेबिट कार्ड (ATM) के माध्यम से hosting plan buy करना चाहते हैं तो मैं आपको three hosting provider की सलाह दूंगा। इन तीन कंपनियों की सुविधाएं एक जैसी ही है।
- Buy Hosting From Hostgator India
- Buy Hosting From Bluehost India
- Buy Hosting From Godaddy India
आखिर में, आपके पास होस्टिंग नहीं है तो सबसे पहले आप इनमें से जो आपको बढ़िया लगे उस साइट से होस्टिंग खरीद ले और अगर आपके पास क्रेडिट कार्ड है तो आप hostgator.com या bluehost.com से ही होस्टिंग बाय करें। Hosting लेने के बाद यह स्टेप फॉलो करके वर्डप्रेस इंस्टॉल करें।
आपके hosting buy करने के बाद और होस्टिंग कंपनी आपको एक मेल भेजेगी जिसमें hosting control panel (cPanel) के username and password के साथ cPanel को manage करने की जानकारी दी हुई होगी।
इसमें बताए पासवर्ड और यूजरनेम से सीपैनल में लॉग इन करके आप WordPress software install कर blog start कर सकते हैं। लेकिन important matter यह है कि आपको कैसे और कहां पर वर्डप्रेस सॉफ्टवेयर इंस्टॉल करना है।
3: Install WordPress on Self Hosting:
Step 1:
सबसे पहले आप cPanel पर लॉगिन करें। जिस कंपनी से आप होस्टिंग बाय करोगे वह आपको सीपैनल उपलब्ध कराती है। आप अपने डोमेन के बाद cPanel लगाकर cPanel ओपन कर सकते हैं। उदाहरण के तौर पर, example.com/cpanel.
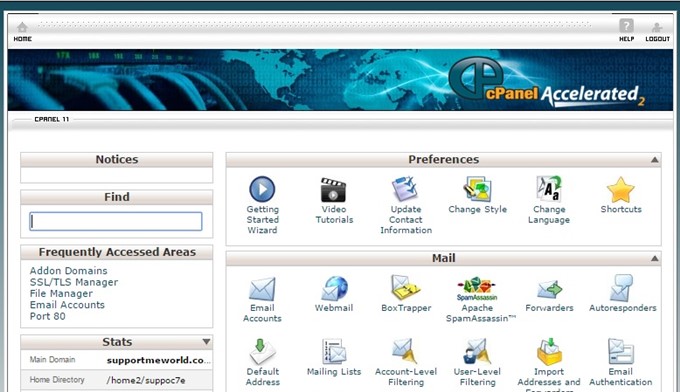
Step 2:
अब लेफ्ट साइड सर्च बॉक्स में WordPress टाइप करके सर्च करें या scroll down करें और Software and Apps Installer या Website section में WordPress option पर क्लिक करें।
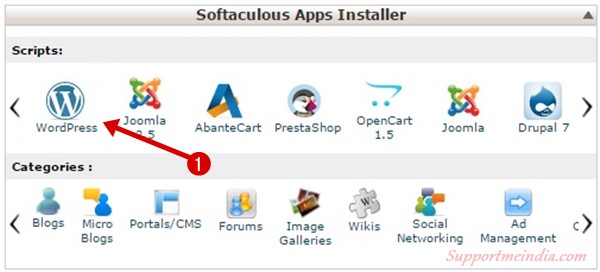
Step 3:
आप जो पेज ओपन होगा उसमें आपको basic settings भरनी है।
- सबसे पहले लेफ्ट साइड टॉप में ब्लू कलर के Install button पर क्लिक करें।
- Choose Protocol: आपको ब्लॉग www, without www, https:// या https:// जिस तरह से ओपन करना है उसी टाइप से domain set करें। (याद रहे अगर आपने SSL certificate लिया हुआ है तो https:// security URL ही सेट करें।
- Choose Domain: जिस डोमेन पर वर्डप्रेस इंस्टॉल करना है वह डोमेन सेलेक्ट करें।
- In Directory: आपको मुख्य डोमेन example.com पर ही ब्लॉग इंस्टॉल करना है इसलिए इसे खाली छोड़ दें।
- Site Name: अपने ब्लॉग का नाम ऐड करें।
- Site Description: ब्लॉग के बारे में 4-5 शब्द की 1 लाइन लिखें।
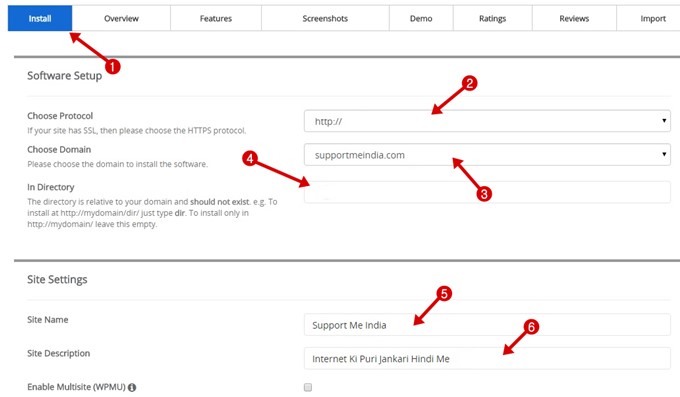
Admin Account Settings:
- Admin Username: ब्लॉग के लिए यूजरनेम सेलेक्ट करें।
- Admin Password: ब्लॉग पर लॉग इन करने के लिए पासवर्ड सेट करें।
- Admin Email: ब्लॉग के लिए ईमेल एड्रेस ऐड करें। जिन पर आप ब्लॉग को मैनेज करोगे।
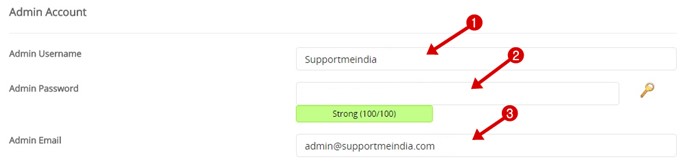
Advanced Options:
- Database Name: इस ऑप्शन को डिफॉल्ट रहने दे।
- Table Prefix: इस ऑप्शन को भी default रहने दे।
- Disable Update Notifications: आपको ब्लॉग अपडेट की नोटिफिकेशन मिलती रहे इसलिए इसे unselect ही रहने दें।
- Auto Upgrade: Auto upgrade को भी डिफाल्टर ही रहने दें।
- Auto Upgrade WordPress Plugins: Plugins हमेशा manually update करें इसलिए इसे भी टिक ना करें।
- Auto Upgrade WordPress Themes: WordPress theme भी manually update करना बेहतर है इसलिए इसे भी सेलेक्ट ना करें।
- Automated Backups: इस ऑप्शन पर सेलेक्ट करें। Once a Day या One a Week सेलेक्ट करें ताकि ब्लॉग का बैकअप बनता रहे।
- Backup Rotation: इसे भी डिफॉल्ट ही रहने दें।
- Email Installation Details to: इसमें अपना ईमेल एड्रेस ऐड करें ताकि ब्लॉग क्रिएट करते समय आपने जो यूजर नेम और पासवर्ड generate किये है उसका मैसेज आपको मिल जाए।
- आखिर में, Install ऑप्शन पर क्लिक करें।
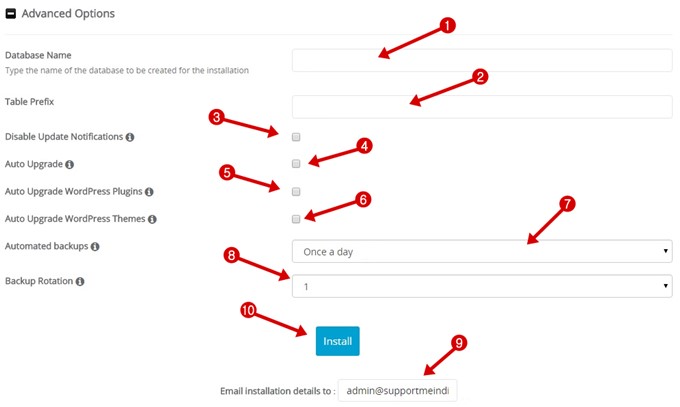
इंस्टॉल ऑप्शन पर क्लिक करते ही वर्डप्रेस ब्लॉग इंस्टॉल होना शुरू हो जाएगा। इसे इंस्टॉल होने में कुछ सेकेंड का समय लगेगा, कितना समय लगेगा यह आपके इंटरनेट कनेक्शन पर निर्भर करता है। वर्डप्रेस इनस्टॉल होने के बाद आपको इसकी पूरी डिटेल का ईमेल मिल जाएगा।
अब आपका ब्लॉग बन गया है अब आप example.com टाइप से अपने डोमेन से ब्लॉग को ओपन करके देख सकते हैं।
ई-मेल में दी गई डिटेल्स से आप वर्डप्रेस पर लॉग इन कर सकते हैं और ब्लॉक ब्लॉक ब्लॉक करने के लिए आप example.com/wp-admin टाइप करके अपने domain के पीछे /wp-content URL ओपन करें और आपने ब्लॉग इनस्टॉल करते समय जो यूजरनेम और पासवर्ड सेट किए थे उनसे साइन इन करें।
4. Select Your WordPress Theme:
Step 1:
- Example.com/wp-admin पर जाएं और अपनी लॉगिन आईडी से लॉगिन करें।
- अब लेफ्ट साइड साइडबार में Appearance >> Theme option पर क्लिक करें।
- टॉप में Add New button पर क्लिक करें।
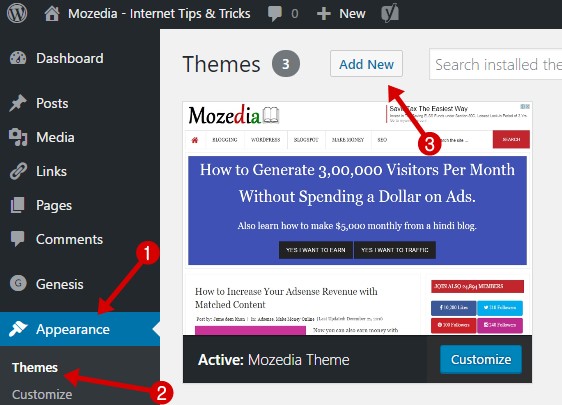
Step 2:
अब अगर आपके पास कोई WordPress theme है तो Upload Theme बटन पर क्लिक करके थीम अपलोड करें। अगर आपके पास कोई थीम नहीं है तो नीचे दी गई WordPress.org Themes Directory में से अपने ब्लॉग के लिए कोई अच्छी थीम पसंद करके उस पर माउस ले जाकर इनस्टॉल पर क्लिक करें।
WordPress.org में आपको thousands themes मिल जाएंगे। आप यहां पर Featured, Popular, Latest, Favorites and Feature Filter के अनुसार थीम सर्च कर सकते हैं।
- Upload Theme बटन पर क्लिक करके अपनी थीम अपलोड कर सकते हैं।
- या फिर WordPress.org की दी हुयी थीम्स में से कोई थीम चुन सकते है।
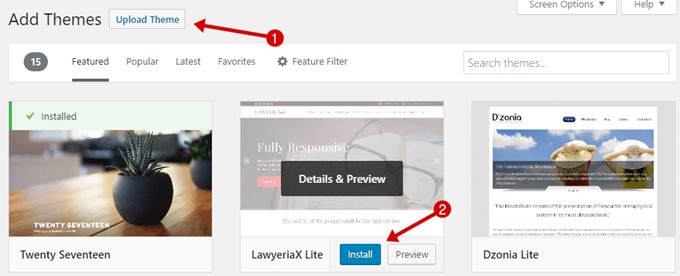
5. Create and Publish Your First Blog Post:
अब आपका ब्लॉग बनकर तैयार है और आप उस पर थीम भी सेट कर चुके हैं। अब आप अपने ब्लॉग पर पोस्ट पब्लिश कर सकते हैं इसके लिए आप यह स्टेप फॉलो करें।
- Go to WordPress dashboard.
- Click on Posts >> Add New, in the left sidebar.
- यहाँ post content write करें।
- आखिर में, Publish बटन पर क्लिक करें।
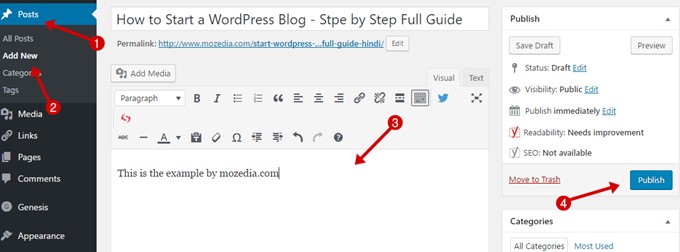
6. Plugins and Customizing Your Blog:
एक बार आपके first post publish करने के बाद आपको ब्लॉग में जरुरी प्लगइन इनस्टॉल करने की जरूरत होगी। Plugins के इस्तेमाल से आप वर्डप्रेस ब्लॉग को और बढ़िया बना सकते हैं। ब्लॉग में Contact forum, about us, Social share buttons, SEO, site speed up के लिए प्लगइन इस्तेमाल करना जरूरी है।
मैं आपको यहां कुछ जरूरी प्लगइन के नाम बता देता हूं जो सबसे ज्यादा जरूरी है और कम से कम ब्लॉगर इन plugins का इस्तेमाल करते हैं, आपको जो अच्छा लगे आप उसे इंस्टॉल कर सकते हैं।
- Yoast SEO: वर्डप्रेस ब्लॉग की complete SEO settings करने के लिए Yoast SEO plugin सबसे बढ़िया और लोकप्रिय है। इसे ब्लॉग में सेटअप करने के लिए आप यह आर्टिकल पढ़ें WordPress Yoast SEO Plugin Setup कैसे करें?
- Jetpack by WordPress.com: यह प्लगइन आपको मल्टीप्ले सुविधा उपलब्ध करता है। इस प्लगइन से आप ब्लॉग पर Contact forum page, Social share button, Subscribe Post & Comments, Grammar Mistakes, Short links, Make Images Fast Loading and Related Posts आदि बहुत सारी सुविधाओं का इस्तेमाल कर सकते हैं।
- WP Super Cache: वर्डप्रेस ब्लॉग को स्पीड अप करने के लिए cache plugin इस्तेमाल करना बेहतर होता है, इसके लिए WP super cache and W3 Total Cache Plugin सबसे बेस्ट है।
इनके अलावा आप Contact Forum 7, Fixed Widget, Social Warfare जैसे plugin भी इस्तेमाल कर सकते है। मैं आपको सलाह दूंगा कि, ब्लॉग पर कम से कम प्लगइन का इस्तेमाल करे क्योंकि ज्यादा plugins इनस्टॉल करने से ब्लॉग पर bad effect पढ़ता है और blog speed slow जैसी समस्या होती है। मैं आपको ऊपर बताये 3 प्लगइन इस्तेमाल करना ही recommend करूँगा।
7. Submit Your Blog to Google & Other Search Engines:
Lastly, आपका ब्लॉग पूरी तरह से तैयार है अब बस आपको ब्लॉग को google search engines and other search engines में शो करना है, इसलिए आप वर्डप्रेस ब्लॉग की Search Engine Optimization (SEO) settings कम्पलीट करें। इसमें आपको सबसे पहले ब्लॉग को Google, Bing and Yahoo जैसे important search engines में submit करना होगा।
- Submit Site to Google Webmaster Tools: ब्लॉग को गूगल सर्च कंसोल में सबमिट करने के लिए आप हमारी यह पोस्ट पढ़ें ब्लॉग को Google Search Console में सबमिट कैसे करें?
- Submit Site to Bing Webmaster Tools: ब्लॉग को bing and yahoo search engine में सबमिट करने के लिए यह पोस्ट पढ़ें ब्लॉग को Bing Yahoo Webmaster Tool में Submit कैसे करने?
- Submit Site to Yandex Webmaster Tool: इसकी जानकारी इस पोस्ट में है ब्लॉग को Yandex Webmaster Tools में सबमिट कैसे करते हैं?
इनके अलावा आप ब्लॉग को Pinterest में भी सबमिट कर सकते है। ब्लॉग को गूगल, बिंग में सबमिट करने पर आपको जो verify code मिलता है उसे आप Yoast SEO Plugins के थ्रू वेरीफाई कर सकते है। आपके ब्लॉग सबमिट करने के 1-3 दिन बाद blog search results में शो होने लग जाएगा।
Conclusion,
आखिरकार, इस तरह से आप WordPress Blog स्टार्ट कर सकते हैं। ब्लॉग बनाने के बाद क्या करना है, कैसे ब्लॉग को मैनेज करना है, कैसे ब्लॉग को डिजाइन करना है, जैसे सवालों के जवाब जानने के लिए हमारे वर्डप्रेस से रिलेटेड आर्टिकल पढ़ें।
मुझे उम्मीद है आप इस टुटोरिअल के स्टेप फॉलो करके आसानी से वर्डप्रेस ब्लॉग शुरू कर सकोगे। हालांकि मैंने यहाँ Domain, Hosting, Installations, Plugins आदि के बारे में डिटेल से बता दिया है।
फिर भी अगर आपको किसी भी तरह की कोई समस्या हो या आपको इसके बारे में कोई सवाल पूछना है तो आप नीचे कमेंट में अपने सवाल पूछ सकते हैं या फिर आप हमें सीधे एडमिन ईमेल एड्रेस पर मेल भेज सकते हैं।
अगर आपको यह आर्टिकल पसंद आया तो इस पोस्ट को अपने दोस्तों और अन्य ब्लॉगर्स के साथ सोशल मीडिया साइट्स पर जरूर शेयर करें। धन्यवाद



Raj kumar
Sir Maine ek blogger pe blog banaya jisme 8 10 post bhi lekin domain nahi kharide to Kya Google search me Mera blog rank karega ya Uske liye Kya Kare
Jumedeen khan
Competition jyada hai domain kharidna better hai.
Viliyan
Sir Mai bina hosting ke WordPress start nahi Kar sakte Kya uske liye month charge Dena hoga Jo ki mere pas bazat nahi h help Karo sie
Jumedeen khan
Fir aap blogger par blog banao, free me ban jayega.
IRSHAD ALI
bina domain kharide hum apne site par ad nahi laga sakte kya
जुमेदीन खान
लगा सकते हैं ब्लॉगर फ्री ब्लॉग में
Jitesh Jain
Blogger sai start karo free hai
Khustar noorani
Nice artical and helpfull artical hai sir apne kaafi acche se explaine kiya
Imran Ahmad
Sir maine domain name aur hosting lekar WordPress par blog banaya h Google Search console me bhi verify ho chuka hai 8–10 din ho gaye hain problem Ye jab main use browser me search karta hu to This Website is Under Construction likha hua aata hai Please help me sir
Jumedeen khan
Blog setting me description add karo uske bad use search console me fetch karo.
Umesh Mauya
बहुत अच्छी जानकारी अपने दी हैं| आपके आर्टिकल को रीड करने मैंने भी एक website DigitalNewIndia बनाई हैं|
Sadab
Sir SEO ke liye konsa platform best hai wordpress ya blogger
Jumedeen khan
WordPress
Anil
Thank you so much sir
dipak
kya hum blogspot main blog banakar kama shakte hai
Jumedeen khan
Yes, kama sake ho.
इमरान सय्यद
आप के ब्लॉग पर आने से पहले मैंने शायद ही सोचा होगा की इसतरह भी कोई हिन्दीमे ब्लॉग्गिंग सीखा सकता है !, आप सच में तारीफ़ के हकदार है।
कई देश ऐसे है जहा लोग बखूबी स्थानीय भाषा का उपयोग ब्लॉग्गिंग के लिए करते है। आप हिंदी में लोगो को प्रोत्साहित कर रहे है इसके लिए धन्यवाद।
Kulwant Singh
Hlo Brother
kya app 3 sawalo ka jawab de sakte ho ?
1) aap konsi hosting or uska konsa plan use karte ho ?
2) kya app koi cdn use karte ho ?
3) apki website bahoot fast hai , iski main vajah kya hai – Hosting, CDN ya Theme ?
Jumedeen khan
1. DigitalOcean Optimized droplet
2. Yea, KeyCDN
3. Optimizing from wordpress database, themes, plugins and server.
Rahul
very Nice Post
hum aapko follow kar k apna blog crate kiy hai
Afreen
Hello Sir..
sir main aap se ek sawal puchna chahti hu.. i know its weird par kya aap mujhe bata sakte hai ki aap ke blog ka jo permalink hai wah blog ke tittle word se alg kaise kiya aap ne i mean aap ne ise kaise change kiya main ise kafi time se change kaise karte hai yah janne koshish kar rahi hu par mujhe koi sahi information mili nahi… Kya aap mujhe bata sakte hai yaa aap ko koi blog jo mujhe isse smjhne me madad kar sakein please batayein. yaa ise edit kaise karte hai please batayeein
Jumedeen khan
Ye bahut easy hai, jab aap blog par post likhte ho to post editor me title ke niche hi permalink hota hai uske samne edit ka option hota hai, us par click kar permalink change kar sakte ho, ya fir yoast plugin use karte ho to usse post slug change kar sakte ho.
Afreen
Thank you so much…
Permalink me edit section hai par Agar yah post title name se alg hoga to koi farak to nahi padega
Jumedeen khan
koi problem nahi hai.
Suraj Barai
Kaun sa hosting achaa hai godaddy ka ya hostgator ka?
Jumedeen khan
Hostgator jyada better hai.
Nitin
sir hostgator or godaddy me se best kon sa rehga long term ke liye abhi mara blog free hosting per ha to isliye kon si lu
Surendra
Hlw sir Mujhe money earning ke liye WordPress per blog banana hai sir annual Kitna Expenditure,kharch ayega aur kya Mai mobile se Kar Sakta hu please bataye…
Jumedeen khan
Abhi aap hostgator se hosting le sakte hai, 100+ me hosting mil jayegi uske alawa aapko domain lena hai total 1000 se kam me kaam ho jayega.
Surendra
Hlw Sir Mai blogging WordPress per Karna chahta hu aur iske liye kya Mai android mobile se blog start Kar Sakta hu please bataye
Jumedeen khan
Yes kar sakte ho lekin aaj ke competition ko dekhte huye aapko desktop ki jarurat hogi.
babit
thanks for this nice info. may i know how to reach and gets more traffic
Jumedeen khan
Read this post (101) Blog Ki Traffic Kaise Badhaye 101 Popular Tarike 2018
surendra kumar
thanks sir
sir email kaha pe kaunsa submit karna hota hai. jaise pertional email abc@gmail.com hai . aur ham chahte hain ki hamare visiter hame us email pe mail bhejen jo hamare blog ke domain jaisa dikhta ho .
to ham is type ex. admin@supportmeindia.com jaisa email id kaise banayen aur ise kaha pe submit karen …
sir plz batayen blog ke leye kis type ke email ki jarurat hoti hai aur unhe kaise banate hain, kaha submit karte hain,
bussiness email kya hai ….. plz sir
Jumedeen khan
Blog Ke Liye Professional Custom Email Address Kaise Banaye
sajjak ahmad
helpful artical,
sir, apki site ki speed achi hai esely open ho jati hai.
Vipul lambariya
Hii sir muje special is blog ki blogging category bahut pasand ayi me roj aapki website ke 3 .4 post padhta hu daily aur aapki post padh kar mene blogger blog banaya he to ekbar jarur dekhana