अगर आप अपने कंप्यूटर की स्क्रीन रिकॉर्ड करने के लिए कोई आसान तरीका तलाश कर रहे है तो आप सही जगह पर है यहा मैं आपको VLC media player से computer की स्क्रीन रिकॉर्ड करने का तरीका बता रहा हूँ. ये एक ऐसा सॉफ्टवेयर है जो video, audio files और भी कई streaming protocol को play करता है ये आपके computer में पहले से हो सकता है और शायद आपको पता हो की आप अपने computer की स्क्रीन रिकॉर्ड करने के लिए VLC media player का इस्तेमाल कर सकते है. VLC player में रिकॉर्डिंग option है जो video रिकॉर्ड करने के लिए फ्री और स्वतंत्र है चलिए जानते है की VLC media player से computer की screen record कैसे करते है।

Computer की स्क्रीन रिकॉर्ड करना आसान है इंटरनेट पर बहुत से ऐसे software उपलब्ध है जिनसे आप screen record कर सकते है पर इनमे से ज्यादातर paid होते है लेकिन आप तब कैसा महसुस करेंगे जब आपको कोई software install नहीं करना होगा और ने ही कोई चार्ज देना पड़ेगा. अगर आप ऐसा ही चाहते है तो आप VLC media player के साथ आसानी से अपने computer की screen record कर सकते है।
स्क्रीन record करने के अलावा VLC media player में आप screenshot भी ले सकते है साथ ही video कनवर्टर के रूप में उपयोग कर सकते है फिलहाल अगर आप अपने computer की स्क्रीन रिकॉर्ड करने के लिए इसका उपयोग करना चाहते है तो आइए जानते है की VLC media player से computer की स्क्रीन रिकॉर्ड कैसे करते हैं।
VLC Media Player से Computer Screen कैसे Record करे
अगर आपके computer में VLC player नहीं है तो आप यहा click करके इसे अपने computer में install कर सकते है. Install करने के बाद आप computer की screen record करने के लिए इस post के step follow कर सकते है।
Step 1:
सबसे पहले VLC media player open करे।
- Media option पर click करे।
- Open capture device (Ctrl+C) ऑप्शन पर click करे।
स्क्रीनशॉट में बताए अनुसार चलें!
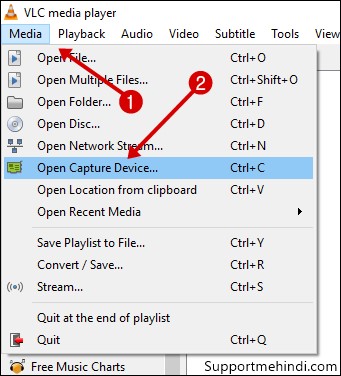
Step 2:
एक नया डब्बा open होगा।
- Desktop select करे।
- Frame rate डाले।
- Play button के साथ तीर icon पर click करे।
- तीर icon के निचे कुछ ऑप्शन show होंगे convert पर click करे।
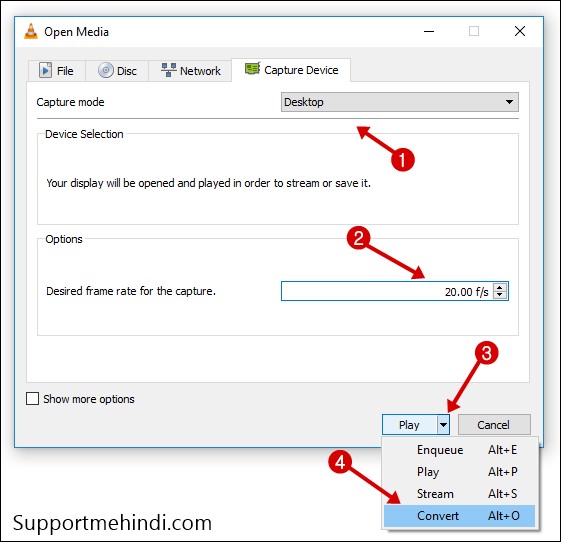
Step 3:
Convert पर click करने के बाद नया बॉक्स open होगा. इस बॉक्स में create a new profile icon पर click करे. ये option लिखा हुआ है निचे image के अनुसार क्लिक करे।
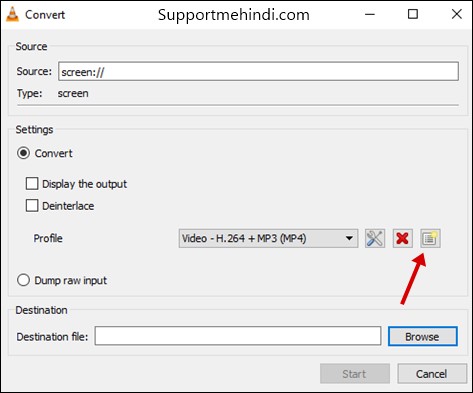
Step 4:
New profile बनाने वाले ऑप्शन पर click करने के बाद अगला बॉक्स open होगा. बिलकुल ऐसा जैसे मैंने screenshot में दिखाया है।
- MP4/MOV select करे।
- Video codec option पर जाए।
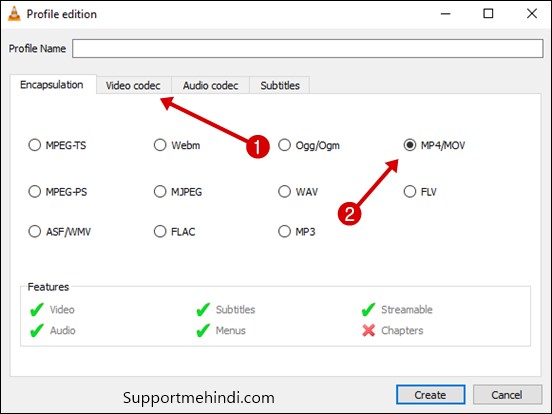
Video codec पर click करने के बाद इसी बॉक्स में codec show करेगा जैसे मैंने निचे स्क्रीनशॉट में image दर्शाया है।
- Video codec पर click करने के बाद video option पर टिक करे।
- अब video codec चुने. H-264.
- साथ ऊपर profile name type करे।
- अब निचे create button पर click करे।
इन पॉइंट्स को समझने के लिए इस स्क्रीनशॉट की मदद लें!
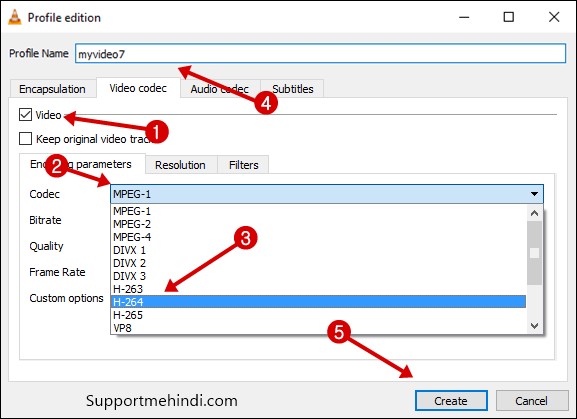
Create पर क्लिक करने के बाद एक और बॉक्स open होगा. इस बॉक्स को मैं 3 step में add कर चूका हूँ. अब हमे अपने computer की में वो file सेलेक्ट करनी जिस में हमारा video save होगा।
- इसके लिए उस बॉक्स में destination file option के सामने browse button पर click करे।
- अपने कंप्यूटर के उस फोल्डर को name type करे और सेव पर click करे. Computer के फोल्डर में save पर click करने के बाद destination file में आपके computer के folder का नाम आ जायेगा।
- बस अब start button पर click करे।
इन points को समझने के लिए इस image पर ध्यान दें!
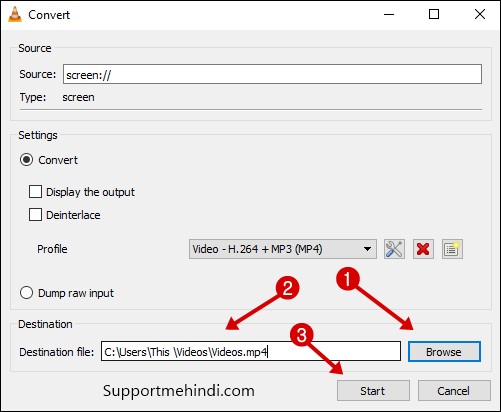
बस start button पर क्लिक करने के बाद VLC media player में आपके computer की screen record होने लग जायेगी। इस तरह आप VLC media player से आसानी से computer की screen record कर सकते है।
निष्कर्ष,
मैंने आपको VLC media player से computer record करने के और कुछ settings स्टेप के साथ बताया है उम्मीद करता है आप इस post को पढ़कर अपने VLC player से अपने computer की स्क्रीन रिकॉर्ड कर लेंगे और अगर आपको कोई problem आ रही है तो आप मुझे comment में बता सकते है।
- ये भी पढ़े -: Computer Laptop की Speed बढ़ाने के 10 Best Tips
साथ ही अगर आप इस post की मदद से VLC media player से अपने computer की स्क्रीन record कर सको तो इस post को social sites पर share करे।



ANKIT KUMAR
audio nhi aa rahi
Hajari Prasad
मुझे इसके बारे में पता नही था, Thanks
Rupendra
nice post Brother
yashdeep vitthalani
bahut accha likha hai aapne
danish
Hi,, very Good information,
Thanks For sharing